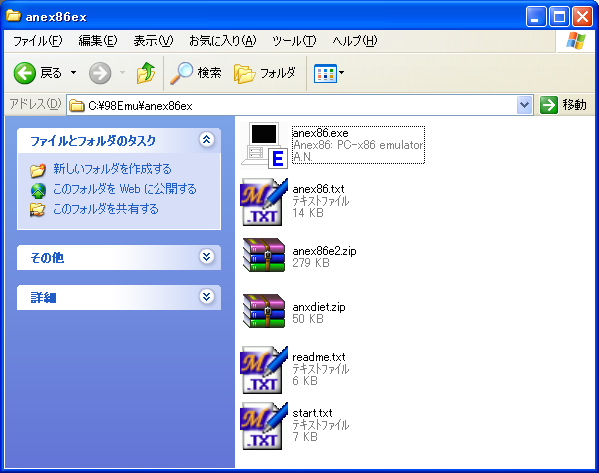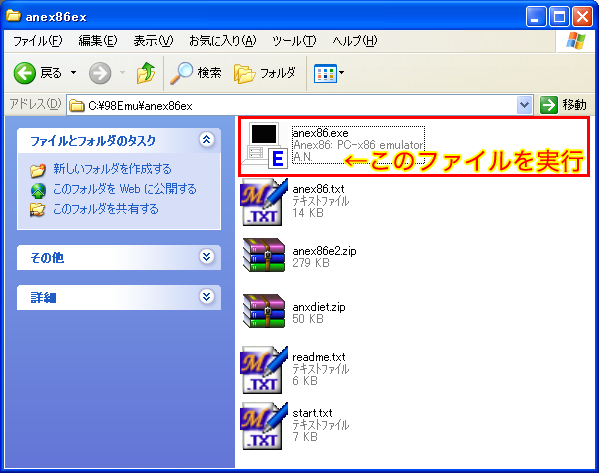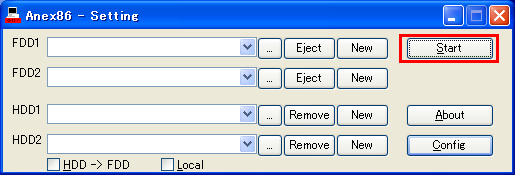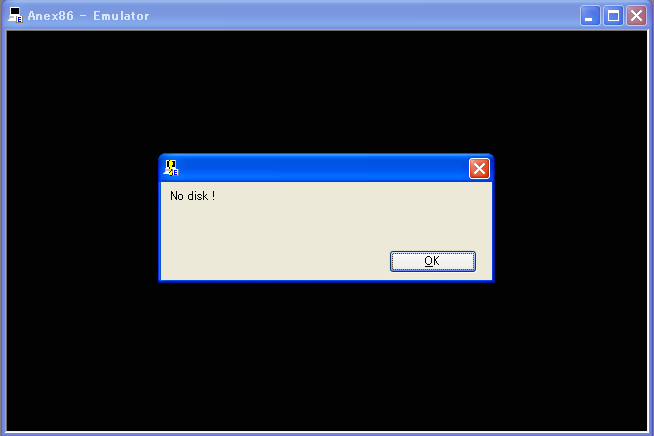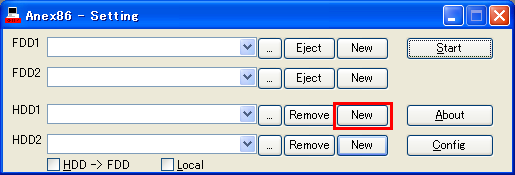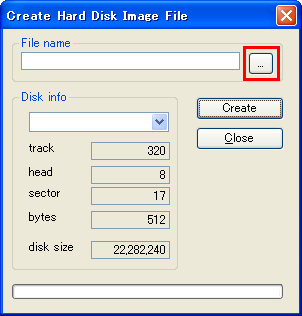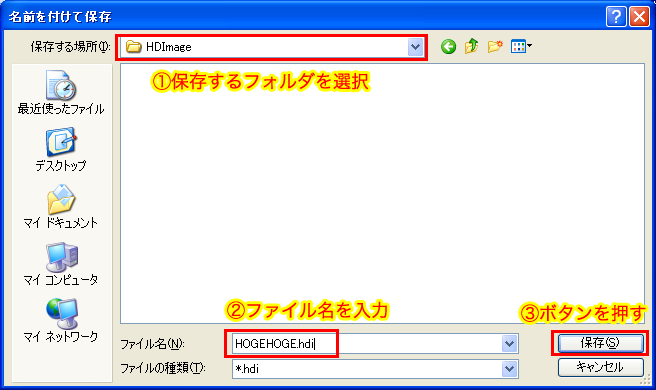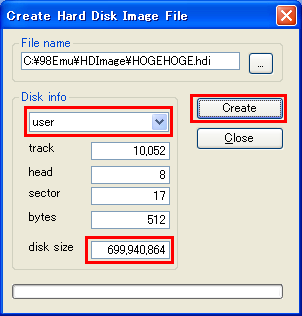第2回 98エミュレータ(Anex86)の使い方
PartII Anex86の使い方(前編)
1.Anex86の本体を置く
Vector(またはAnex86公式サイト)からダウンロードしてきたファイル(ファイル名:anex86ex.zip(2008/10/11現在、Vectorからダウンロードした場合))を適当なフォルダに置きます。
ここではCドライブに「98Emu」というフォルダを作成して、その下に置くことにします。
※これ以降、特に断りがないがない場合はVectorからダウンロードしたファイルを元に説明します。
このファイルの拡張子は「.zip」という名前になっています。このままでは使えませんのでファイルを解凍します。
解凍したファイルの中には「anex86e2.zip」「anxdiet.zip」という名前の圧縮ファイルがありますが、これらはオプションやツールが入ったファイルです。 当面は使いませんので、このままにしておきます。
2.さっそく実行!
Anex86は初期状態でとりあえず無難な設定になっていますので、さっそくエミュレータを起動してみましょう。 起動するには、解凍したファイルの中でanex86.exeをダブルクリックします。
anex86.exeを実行するとAnex86が立ち上がります。
何がともあれ、とりあえず実行してみましょう。実行するには「Start」ボタンをクリックします。
なんということ!なにやら別ウィンドウは起動したものの「No disk!」と怒られてしまいました。
これは「エミューレータは起動したけど読み込むディスクがないよ」と言われているのです。読んで字のごとく。
ともかくこのまま画面を眺めていてもしょうがないので、「OK」ボタンを押してエミュレータを終了させましょう。
3.HD(ハードディスク)イメージの作成
Anex86をフロッピーディスクで動かしてもよいのですが、せっかくハードディスクをサポートしているのですから、Anex86が使用するハードディスクの領域を作成しましょう。
領域の作成といってもWindowsマシンのハードディスクのパーティションを切る……などという操作は行いません。
「.hdi」という名前の拡張子でイメージファイルを作成するだけです。不要になったらファイルはゴミ箱へ。とても簡単です。
作り方も簡単です。
まずAnex86を起動します。
次にHDD1(またはHDD2)と書かれたところの「New」ボタンをクリックします(HDD1、HDD2のどちらでも構いませんが、ここではHDD1とします)。
するとCreate Hard Disk Image Fileダイアログが出てきます。
ここでハードディスクイメージのファイル名、容量を設定して、イメージファイルを作成します
まずはFile nameの横にある「...」ボタンをクリックします。
イメージファイルを作成するフォルダを選択するダイアログが表示されますので、適当なフォルダ(ここではC:\98Emu\HDImageとしました)を選択します(fig.2.8の①)
次にファイル名(N)の欄に作成したいイメージファイル名を直接入力します。ここではHOGEHOGE.hdiとしました(fig.2.8の②)
最後に「保存」ボタンを押します(fig.2.8の③)。
続いて確保するハードディスクの領域を設定します。Disk infoのプルダウンでは5MB/10MB/20MB/40MB/80MBから選択できます。
自分で設定する場合はプルダウンからuserを選択します。選択するとdisk sizeなどの項目が入力できますので、disk sizeで確保したい領域を1バイト単位で入力します。
例によってどれぐらいの容量を確保するのか悩ましいところですが、ここはCD-R1枚で収まる程度のサイズ(約700MB)に設定します。
disk sizeの入力欄に700,000,000と入力します。マウスカーソルを他の欄に移動させると実際の容量に自動計算されます。
(他の設定項目track、head、sector、bytesは変更する必要はありません)
確保したい領域を入力したら「Create」ボタンをクリックします。
しばらくマターリ待つとハードディスクのイメージファイルが作成されます。
これでハードディスクのイメージファイルの作成は終了です。簡単でしょう?
次回は実際にMS-DOSのディスクイメージを作成し、先ほど作成したハードディスクイメージにインストールする作業までをご紹介します。問題のEPSONチェックの外し方についても触れようと思います。