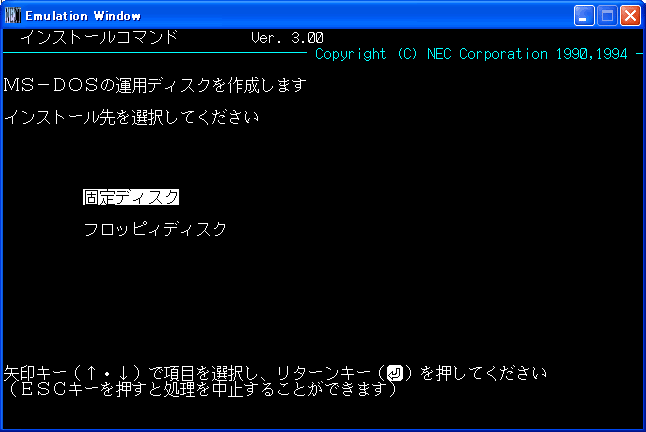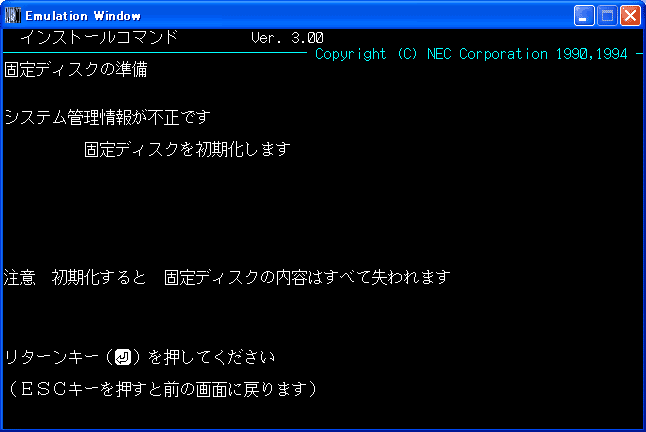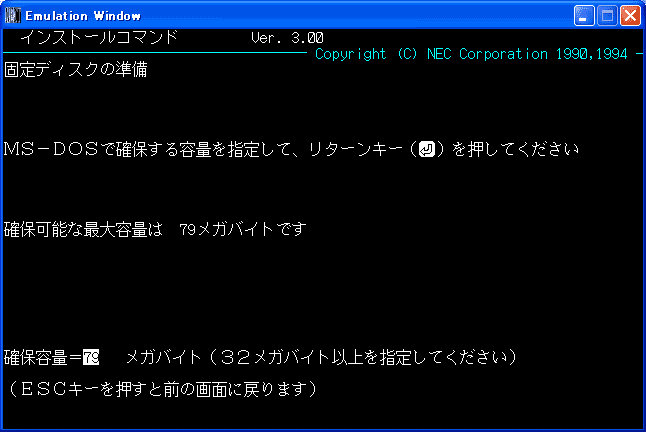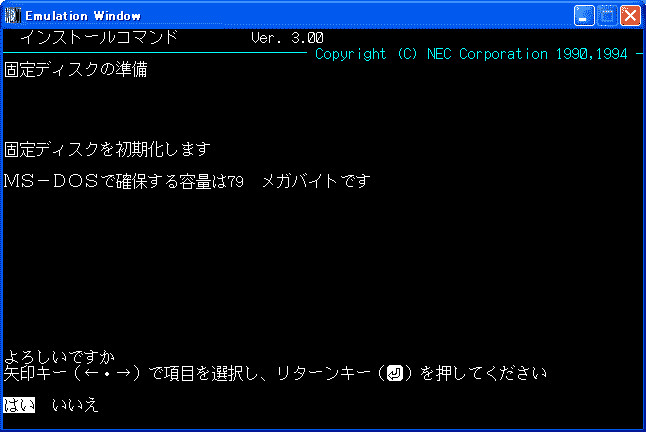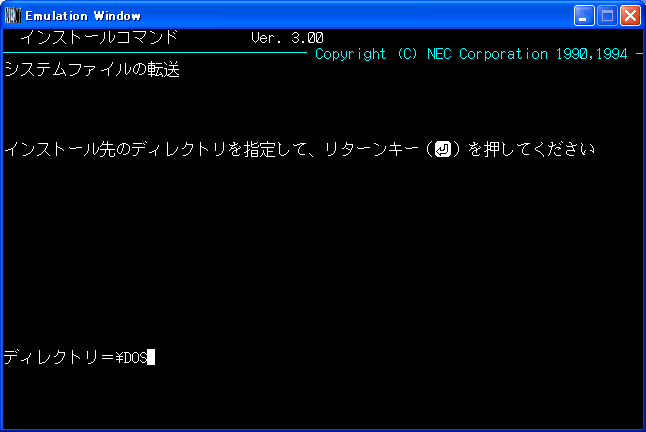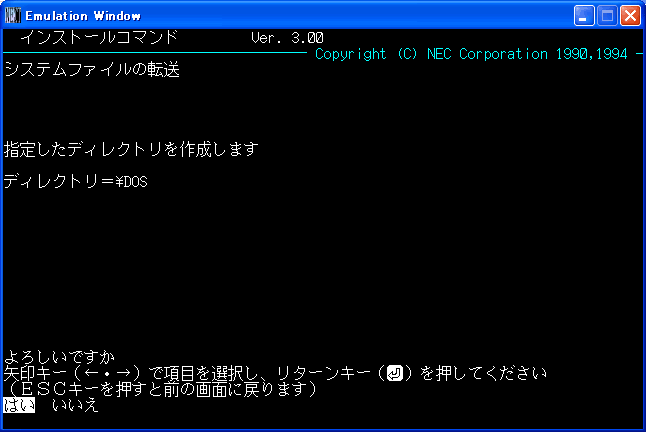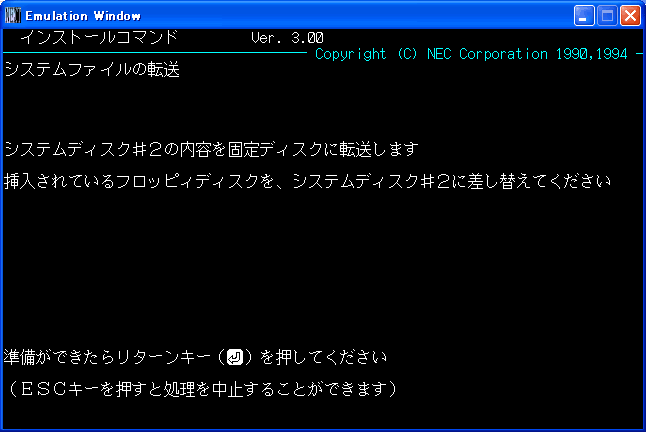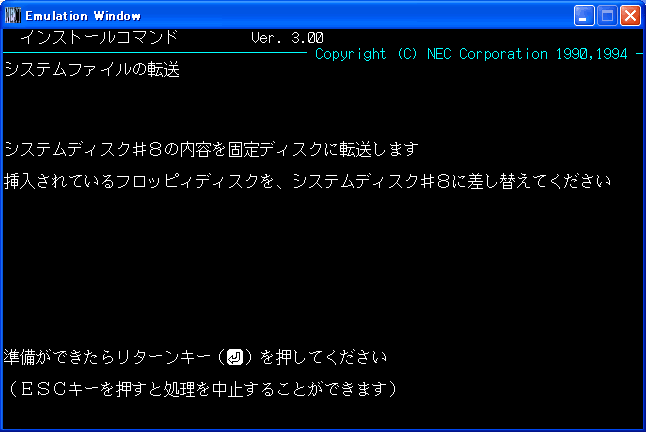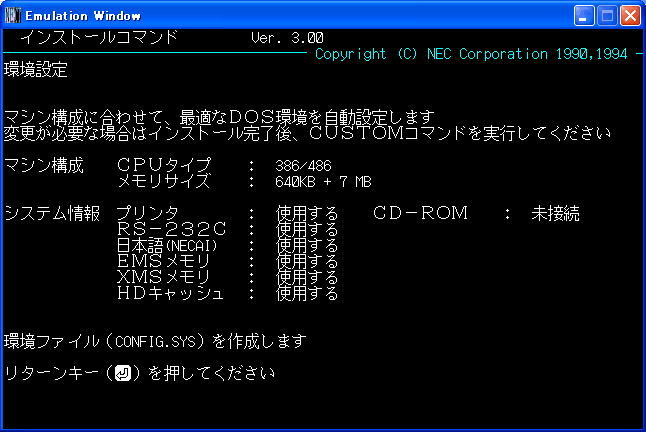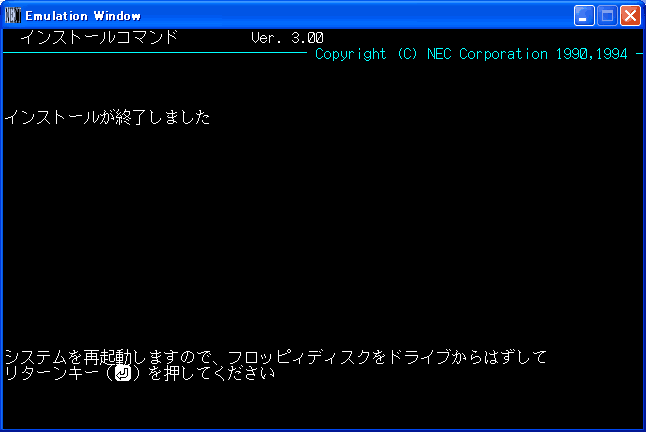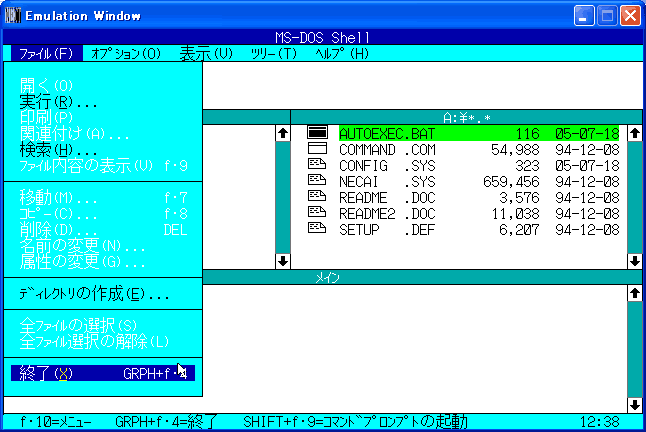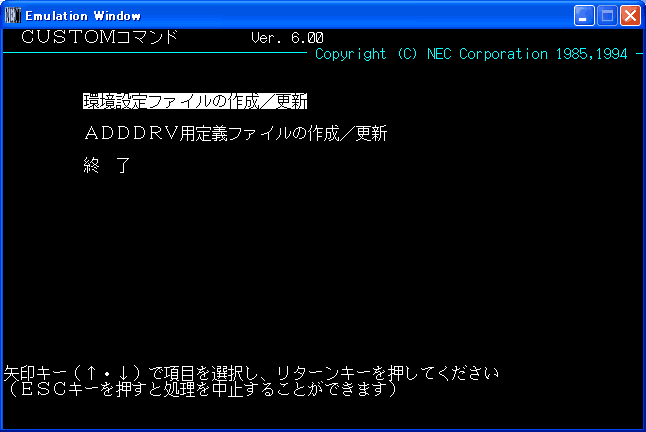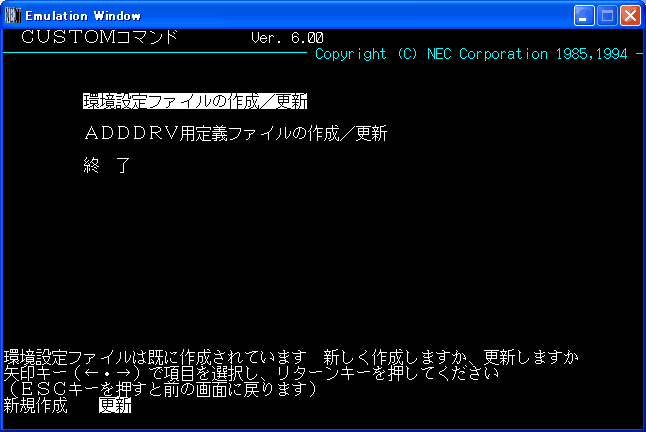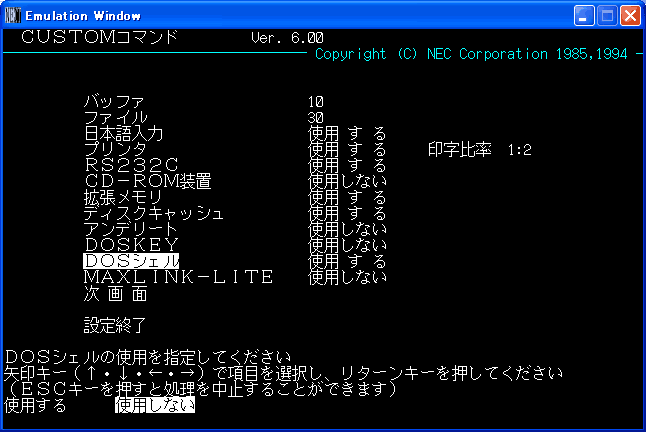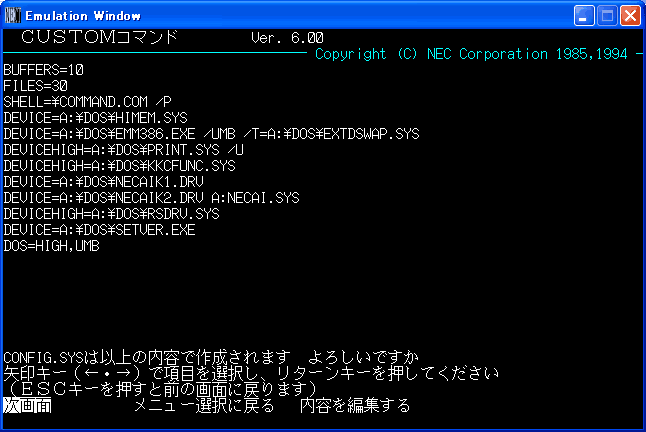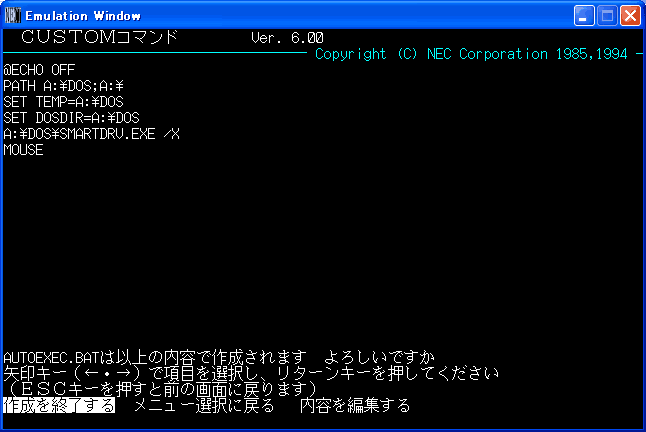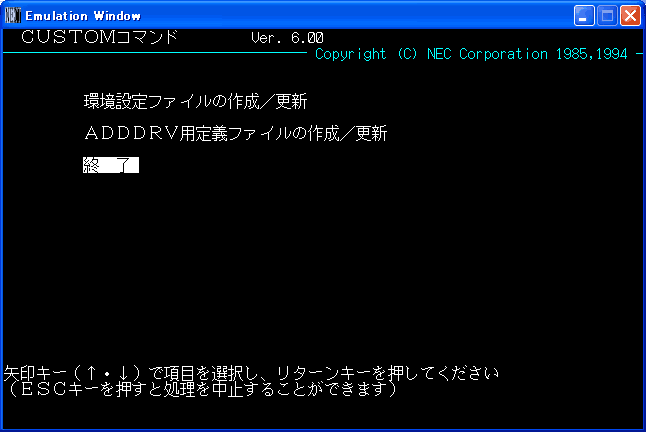第1回 98エミュレータ(T98-NEXT)を動かす
補足 2.MS-DOSインストールマラソン
1.MS-DOSのインストール
ここではMS-DOS Ver6.2のインストール方法をご紹介します。 インストールと言ってもそんなに難しいものではなく、選択肢に答えていけばよいだけです。
MS-DOSのフロッピーディスクイメージの作成方法などはPartIII T98-NEXTの使い方(後編)の3.MS-DOSのインストールを参照ください。
MS-DOSのフロッピーディスクイメージをT98-NEXTにセットして電源ボタンを押すと、fig 1.35のような画面が表示されます。
ここで「固定ディスク」か「フロッピィディスク」のどちらにインストールするか尋ねられますので、「固定ディスク」を選択します。
「固定ディスク」というのは聞き慣れない言葉ですが、ハードディスクのことです。
"システム管理情報が不正です"とか不穏なメッセージが表示されていますが、単純にハードディスクがフォーマットされていないだけです。
ここではそのままリターンキーを押します。
ハードディスクの容量のうち、どれぐらいをMS-DOSとして使うのか容量を設定します。
「確保可能な最大容量は xxメガバイトです。」
と最大容量が表示されていますので、遠慮なく最大容量を設定します(図では79メガバイト)
本当にフォーマットするのか再度確認を取ってきますので、迷うことなく「はい」を選びます。
進捗状況を表すバーが表示されますので、100%になるまでコーヒー片手にまったりと待ちます。
フォーマットが完了すると自動的に再起動されます。
MS-DOSをインストールするディレクトリ先を尋ねられます。別にどんな名前でもよいのですが、とりあえず初期値である「\DOS」のままにして、リターンキーを押します。
fig 1.39で設定したディレクトリが存在しなければ作成するかどうか聞かれますので、「はい」を選びます。
MS-DOSシステムディスクの内容をハードディスクに転送する作業が開始されます。
少し時間が経つと、システムディスクの入れ替えを促すメッセージが表示されますので、次のディスクイメージをセットします。
あとは、フロッピーディスクの内容をハードディスクに転送→ディスク入れ替えメッセージの表示の繰り返しです。
MS-DOS Ver6.2のディスクは8枚組ですので、以下のように「システムディスク#8」まで入れ替えを指示されます。
8枚のシステムディスクの内容を全てハードディスクへの転送が終わると、環境設定画面が表示されます。
後からでも変更は自由にできますが、あれもこれも「使用する」に設定するとメモリをバンバン消費します。
MS-DOSではメモリは基本640KB(キロバイト)までしかないことをお忘れなく。特にメモリ喰いのゲームを立ち上げるときなど注意が必要です。
使わないものは切り捨てていきましょう。プリンタとか。
日本語入力もPC98上で文章を書かない限り使いませんので、切り捨ててしまってもよいと思います。
意外と簡単にインストールは終了します。リターンキーを押すと自動で再起動を行うので、先ほどMS-DOSをインストールしたハードディスクから読み込ませるため、T98-NEXTからフロッピーディスクイメージを取り出します。
2.環境設定
再起動するとハードディスクからブリブリと大量のファイルを読み込む動作が行われ、グラフィカルな画面を見ることができます。
素っ気ない文字だけの画面からコマンドを打ち込まずに、Windowsっぽくマウス操作でファイルを選択できたりするのですが、 このDOSシェル。ことある毎にハードディスクから大量のファイルを読み込んでくれるので、いまいちサクサク感がありません。
ここはやはりコマンド入力で操作できるようにするようにします。
fig 1.45のようにDOSシェルの上部にあるメニューから「ファイル(F)」を選択し、「終了(X)」を選択してDOSシェルを終了させます。
終了すると見慣れた(?)素っ気ない文字だけの画面が表示されます。
ここでT98-NEXTを再起動させてみるとわかりますが、再起動するたびにDOSシェルが亡霊のように立ち上がります。
そこでCUSTOMコマンドで起動時にDOSシェルを起動させないように設定します。
適当なディレクトリ以下のコマンドを入力します(">"は入力する必要はありません。
するとfig 1.46のような画面が表示されます。選択肢が「環境設定ファイルの作成/更新」「ADDDRV用定義ファイルの作成/更新」「終了」と3つありますが、 「環境設定ファイルの作成/更新」を選択します。
次に環境設定ファイルを「新規作成」するか「更新」するか尋ねられます。ここでは「更新」を選択します。
設定項目がたくさんありますが、ここではDOSシェルを使わなくすることが目的ですのでカーソルを「DOSシェル」に合わせます。
ここでリターンキーを押すと「使用する」「使用しない」が選べますので、「使用しない」を選択します。
設定が終わったら「設定終了」を選択します。
先ほど設定した項目が表示されるので、内容を確認して「次画面」を選択します。
ここで直接CONFIG.SYSのファイル内容を編集することができますが、何が書いてあるのかチンプンカンプンだったら触らない方が良いでしょう。
触らぬ神に祟りなし。
fig 1.48で「使用する」の項目が多ければ多いほど、ここで情報が大量に表示されます。
ここも内容を確認するだけにとどめておきます。「作成を終了する」を選択します。
これで設定した内容がCONFIG.SYSとAUTOEXEC.BATに上書きされます。
「終了」を選択して環境設定は完了です。